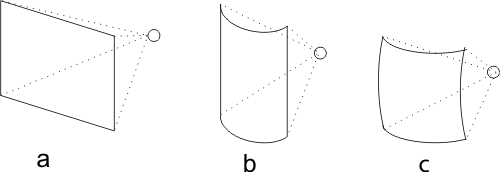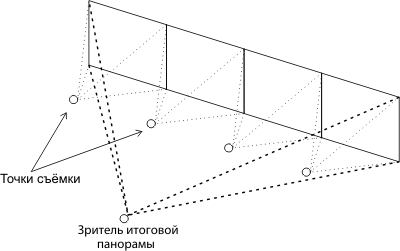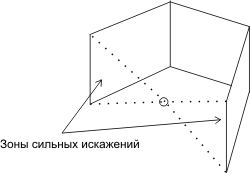Создание панорам
По определению панорамами называются изображения с соотношением сторон 1:2 и больше. Но обычно под панорамами подразумевают изображения с очень большими углами съёмки и склеенные из многих фотографий. Существует техника, позволяющая получать сверх широкоугольные изображения на один кадр: fish-eye объективы (фишай - “рыбий глаз” – фактически сферическая панорама) или панорамные фотоаппараты (самым дешёвым, вероятно, является российский плёночный Горизонт с углом обзора 120 градусов), но по понятным причинам далеко не все могут пользоваться такой техникой. На помощь нам приходят программные методы получения панорам: несколько фотографий “сшиваются” в одну большую фотографию. Жанр панорамы весьма необычен: он практически всегда пользуется успехом и во многом за счёт широкого угла, нежели композиции. Причина проста: наше зрение охватывает одномоментно почти 170 градусов по горизонтали. Поэтому любое широкоугольное изображение кажется естественнее и свободнее. Хотя эффекта естественности можно добиться на любой фотографии с любым углом обзора, это требует определённых навыков в композиции. Жанр панорамы же доступен каждому и для любителей, интересующихся фото, он может быть особенно ценным. Минусом (как и плюсом) является большой размер итогового изображения – панорама требует подробного разглядывания, а следовательно, печати на нестандартные форматы и нестандартного хранения. В фотолабораториях под панорамы обычно отводится формат 30х90 см, хотя всегда есть возможность печати в типографии на абсолютно любых размерах листа. В фотоальбом панорамы также уже не влезут – их нужно либо сворачивать в трубочку, либо вешать на стену (соответственно рамку тоже сложно найти). Затрудняется и размещение панорам в Интернете: сильно вытянутые изображения будут выглядеть узкой ленточкой при попытке уместить фото на экране монитора. Итак, что нужно, чтобы сделать панораму? 1. Любой цифровой фотоаппарат. При съёмке лучше сразу использовать максимально широкий угол объектива. Нет особого смысла делать панораму на большом “зуме”. В случае если нет надобности получить огромное разрешение фотографии, то проще сделать кроп (кадрирование) с широкого угла, чем склеивать зуммированные фото. И во-вторых, для упрощения жизни в дальнейшём во время съёмки фотографий панорамы лучше использовать одинаковую экспозицию (выдержку и диафрагму – т.е. либо ручной режим, либо блокировка экспозиции) и обязательно одинаковый баланс белого (авторежим не подойдёт, он отрабатывает по-разному на каждый снимок). Например, из-за неравномерности освещённости неба, фотография с солнцем будет темнее, чем соседняя без солнца, и тогда программе (или нам самим, о проблемах при несоблюдении этих правил – см ниже) придётся осветлять тёмные фотографии и затемнять светлые. Всё это плохо скажется на итоговом изображении. Также очень советую сразу убирать виньетку (затенение по углам кадра) от широкого угла, если таковая имеется. Сделать это можно, например, в Photoshop CS2 фильтром Filter – Distort – Lens Correction – Vignette. 2. Штатив. Без него можно обойтись. Но если вы делаете сильно вытянутую панораму может получиться так, что отдельные кадры будут выполнены под разными углами. На склейку изображения это не повлияет, зато при последующем кадрировании придётся вырезать сильно выпячивающие части панорамы (т.е. терять полезную информацию). В некоторых фотокамерах для съёмки панорам предусмотрен соответствующий режим. Например, у всех цифромыльниц Canon он реализован следующим образом: снимается одно изображение, а затем по дисплею второе изображение накладывает на первое и производится съёмка. Но общий скос (что ещё хуже, чем отдельные части под разными углами) панорамы такой методикой предотвратить невозможно. В любом случае при съёмке надо держать фотоаппарат параллельно земле и максимально точно совмещать соседние фото. Рекомендуется захватывать с каждой стороны по 1/4 части соседнего изображения – это облегчит склейку и улучшит результат. Не допускайте случаев, когда соседние изображения вообще не пересекаются – склеить панораму будет невозможно! 3. Программное обеспечение. Существует достаточно много программ для автоматизированной склейки панорам. Разные люди хвалят разные программы. Но есть и объективные факторы: некоторые программы не умеют склеивать мозаичные (многорядовые) панорамы, некоторые программы плохо склеивают изображения с большим количеством мелких деталей (с листвой деревьев, травой), другие обладают большими требованиями к ресурсам компьютера. Например, Panorama Factory плохо сшивает листву и не умеет сшивать мозаичные панорамы.
Настройка и установка. |
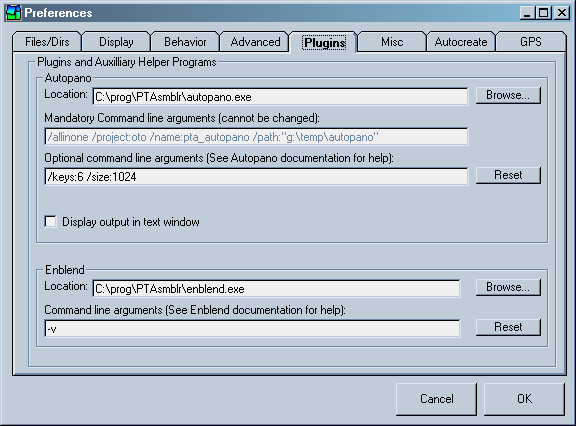
Рис.1 Окно настроек плагинов PTAssembler
| Создание панорамы. Step1. Выбираются фотографии, которые будут склеиваться в панораму. Уже на этой стадии можно нажать кнопку Auto-Create и получить готовую панораму с настройками по умолчанию. Нажимаем кнопку и ждём, пока программа вычислит контрольные точки. На всякие вопросы программы можно отвечать “Да” или вообще не отвечать. Когда программа спросит “Создать финальное изображение или превью” выбирайте No. Программа создаст маленькую копию панорамы - превью (чтобы не тратить время) и вы сможете оценить её качество. Если всё устраивает можно переходить к Step5. Если хочется внести поправки или панорама сшилась плохо, то переходим к пункту настроек Step2. Step2. Здесь выбираются основные настройки панорамы (Рис.2). |
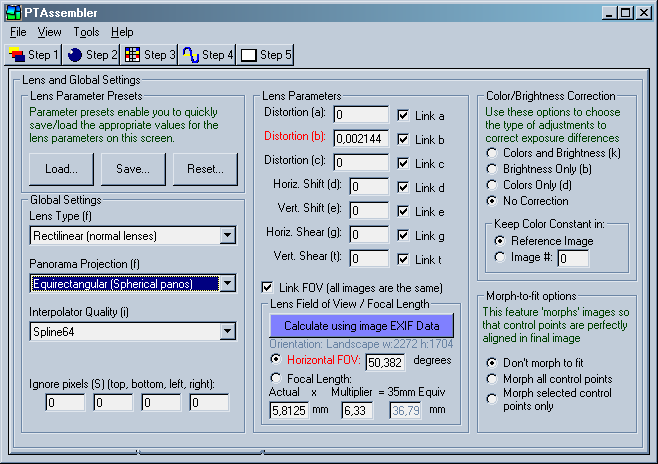
Рис.2 Настройки панорамы (Step 2)
|
Настройки Global Settings. Выбираем тип линзы (Lens Type, для большинства фотоаппаратов Rectilinear) и качество интерполяции (Interpolator Quality). Чем лучше интерполяция, тем больше времени уйдёт на создание панорамы. Особо крупные панорамы (из сотен фотографий) могут сшиваться целыми днями. Далее выбираем проекцию панорамы (Panorama Projection). В большинстве программ для сшивки панорам предусмотрено три панорамные проекции – прямоугольная, цилиндрическая и сферическая (Рис.3)
Рис.3 Проекции панорам: a) Прямоугольная проекция. Характеризуется тем, что сохраняется прямолинейность и параллельность линий на исходных фото и на панораме. Такой тип проекции подходит для панорам, которые снимаются из нескольких точек, чтобы показать весь объект съёмки целиком, нежели его вид из одной точки. Части панорамы склеиваются в одной плоскости и проецируются на монитор (Рис.4). Если же мы попытаемся склеить фотографии, сделанные из одной точки, то части панорам пришлось бы размещать под углом друг к другу, что привело бы к сильным искажениям на краях панорамы (Рис.5).
Рис.4 Пример правильной съёмки объекта для использования с прямоугольной проекции.
Рис.5. Пример не совсем удачного расположения камеры для склейки панорамы в прямоугольной проекции.
Примеры панорам на Рис.6 (заметьте, что по краям панорамы сохранена прямолинейность линий; панорама делалась по схеме Рис.5) и Рис.12 (сделана по схеме Рис.4).
Рис.6 Пример вертикальной панорамы с прямоугольной проекцией b) Цилиндрическая проекция. Здесь параллельность и прямолинейность линий сохраняется только в вертикальном направлении. Эта проекция наилучшим образом подходит для горизонтальных или вертикальных панорам, собранных из одного ряда фотографий. Для них перспективой в вертикальном направлении можно пренебречь. Допустима и мозаичная многорядовая панорама, но тогда надо следить, чтобы угол вертикального обзора панорамы был не слишком большим. Если вы снимаете панораму с углом обзора больше ~150 градусов по вертикали, то тут необходимо применять уже сферическую проекцию. Для горизонтальной панорамы – цилиндрическая проекция – оптимальный вариант. Для вертикальной – хороший способ показать высоту неба. Примеры цилиндрической панорамы Рис.8 и Рис.10. c) Сферическая проекция. Параллельность и прямолинейность линий не сохраняются. Это позволяет добиться интересного эффекта дисторции – сферических искажений. Сферическая проекция подходит для не слишком вытянутых панорам (обычно от квадратной 1:1 до 1:2) и если требуется охватить всё пространство – помещение, салон автомобиля или даже всё вокруг на улице (360 градусные панорамы)
Lens Field of View – эти настройки задают угол
обзора одной фотографии панорамы. Соответственно по совокупности
всех фотографий программа может вычислить реальный угловой размер
панорамы. Эти настройки влияют на то, сколько процентов соседнего
изображения будут захвачено при сшивке панорамы, т.е. непосредственно
на результат. Если исходные фотографии содержат в себе информацию
EXIF, в котором есть параметр фокусного расстояния в 35 мм эквиваленте,
то всё вычисляется автоматически. Если нет, то в поле Actual вводится
реальное фокусное расстояние фотографии, а в поле Multiplier – кроп-фактор
матрицы по отношению к 35 мм кадру. Color/Brightness Correction. Здесь вы выбираете, какую коррекцию проводить после сшивки панорамы: цветовую, яркостную, цветовую и яркостную или никакую. В патологических случаях сразу после сшивки панорама представляет собой “склеенные” лоскуты разных яркостей и цветового баланса (как на Рис.8 и Рис.10) Если вы снимали все фотографии с одной экспозицией, как рекомендовалось в начале, то яркостную коррекцию можно отбросить. Если вы снимали с одинаковым балансом белого или конвертировали из RAW с одинаковыми установками, то цветовую коррекцию тоже можно отбросить. Если же ничего из этого не сделано, то можно либо поставить обе коррекции, либо обработать панораму вручную в Photoshop позже. Оба метода достаточно длительны по времени. Автоматическая цветовая и яркостная коррекция осуществляется значительно дольше, чем склейка самой панорамы, а результаты часто совсем удручающие. В Photoshop же придётся долго и кропотливо работать “руками” (что будет описано ниже). Но для получения качественной фотографии не должно быть жалко времени, если конечно вы не собираетесь штамповать панорамы сотнями. Morph-to-fit Option. Программа сшивает панораму по контрольным точкам, которые автоматически вычисляются в Step1 (или вручную задаются в Step3). По ним программой рассчитывается геометрия всей панорамы с учётом заданной проекции. Но, допустим, исходные фотографии слишком искажены или во время съёмки часть объекта переместилась (например, облака на небе как на Рис.10). Опция Morph-to-fit позволяе точно совмещать отдельные части панорамы в соответствии с контрольными точками. Если вы выберете Morph all control points, изображение будет сшиваться точно по всем контрольным точкам, но вряд ли вы получите качественный результат. Гораздо удобнее выбрать контрольные точки на переместившемся или искажённом объекте (об этом в пункте Step3) и поставить Morph selected control points only. Тогда программа попытается совместить контрольные точки только этого объекта, а остальная часть панорамы будет сшиваться по стандартному алгоритму. К сожалению, включение этой опции вообще может скорее навредить, т.к. нужно очень аккуратно выбирать объект. Например, переместившуюся машину вряд ли удастся незаметно и корректно совместить: получатся две машины. Эта опция больше подходит для аморфных объектов – неба или периферических областей с искажениями от объектива. Также можно воспользоваться опцией Morph selected control points only, если никак не получается совместить в итоговой панораме какую-то прямую линию и на выходе получается локальный разрыв сшивки. Step3. Здесь мы видим пронумерованные вкладки с фотографиями частей панорамы и размещённые на них контрольные точки. По контрольным точкам программа осуществляет контроль за сшивкой. Как говорилось выше, не обязательно изображения сшиваются точно по контрольным точкам (если не включена опция Morph-to-fit). Если панорама сшивается не правильно или с локальными дефектами, то в месте трудностей нужно добавить свои контрольные точки. Для этого выберете два соседних изображения (например, 1 и 2 или 5 и 6 на вкладках двух окон) и указываете курсором мыши сначала на выбранную точку объекта на первом изображении, а затем ту же самую точку на втором (Рис.7). |
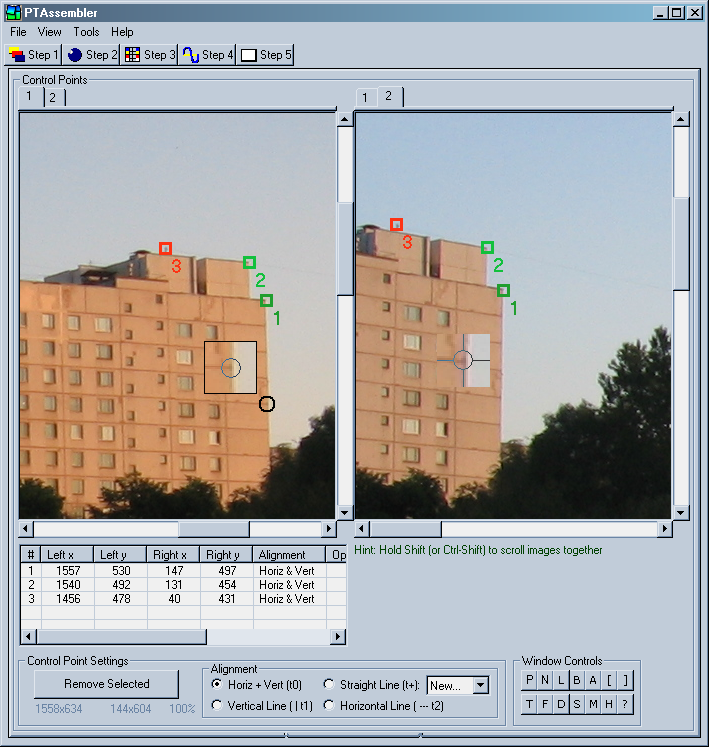
Рис.7 Ручная установка контрольных точек (Step 3)
|
После пробной сшивки панорамы (см Step5) могут выявиться проблемные участки, где сшивка неаккуратная. В таких локальных участках необходимо поставить больше ручных контрольных точек и при выбранной опции Morph selected control points only (см Step2) отметить контрольные точки, по которым будет осуществляться точная сшивка. Это делается так: выбираете в окне с фотографией (не в списке ниже!) контрольную точку правой кнопкой мыши и указываете пункт Morph image to fit this control point. Step4. После добавления своих контрольных точек нужно нажать кнопку Auto-Optimize. Программа пересчитает параметры для новых контрольных точек. Если вы не добавляли вручную контрольные точки данный пункт можно пропустить. Step5. В этом пункте выбираются параметры окончательного изображения. Чтобы не просчитывать длительное время всю панораму можно задействовать предварительный просмотр – Preview – уменьшенную копию панорамы. Разрешение итоговой панорамы и разрешение предварительной панорамы задаются в соответствующих полях Width (ширина) и Height (высота). А угол обзора – в поле Horiz FOV. Угол обзора непосредственно влияет на размеры и разрешение панорамы. Например, при одинаковых ширине и высоте, но разных углах, реальное разрешение панорамы будет разное. Обычно Horiz FOV стоит изменять, если программа чрезмерно сильно откадрировала панораму, отрезав много с краёв. Тогда, увеличивая угол горизонтального обзора (Horiz FOV), можно как бы отодвинуть панораму от зрителя, поместив её полностью в заданные высоту и ширину. В большинстве случаев параметры разрешения адекватны и не нуждаются в изменениях. Теперь насчёт выходного формата файла Output File Format. Если вы хотите получить сразу готовую панораму и ничего с ней не делать – выбирайте JPEG (качество сжатия там не плохое по сравнению, например, с аналогичным режимом в программе Panorama Factory). Для постобработки я рекомендую формат Layer Photoshop w/ masks. Тогда файл сохранится в PSD формате, при этом каждая часть панорамы будет храниться в отдельном слое (для ручной обработки это необходимо, см ниже), а ровная состыковка соседних изображений будет обеспечиваться масками. Для создания панорамы жмём кнопку Create, выбираем путь для сохранения файла и ждём завершения.
Резюмируя вышесказанное, для получения качественной панорамы нужно следовать следующим правилам: 1. Правильно снимать части панорамы. Это 90% успеха: не допускайте
разной экспозиции и разного баланса белого. Не допускайте виньеток.
Не допускайте сильного наклона фотографий по отношению друг к другу.
Зоны перекрытия должны составлять минимум 1/4 от соседней фотографии.
- Отдельные фотографии имеют разную экспозицию. Выправить проще
всего (либо автокоррекция яркости в Step2, либо настройка кривыми
в Photoshop). Регулировать разницу в яркостях и балансе белого отдельных изображений, очевидно, нужно на итоговой панораме, а не отдельных составляющих до склейки. Удобнее для этого использовать формат PSD с отдельными слоями и масками. Постобработка в Photoshop. Рассмотрим примеры постобработки панорам. На Рис.8 и Рис.10 показаны примеры панорам: вверху результат сразу после PTAssembler, а внизу – после доработки в Photoshop.
Исходные фотографии были сделаны с одинаковой экспозицией, но с автоматическим балансом белого, который как и следовало ожидать, отработал по-разному для каждой фотографии в условиях сложных закатных условий. Поставь фотограф (т.е. я), например, солнечный баланс белого во время съёмки, этой проблемы можно было бы избежать. |

Рис.8 Вверху - результат работы PTAssembler'а
Внизу - обработка в Photoshop
|
Как можно решить эту проблему? Итак, после PTAssembler’а у нас
есть многослойный PSD-файл. Обрабатывать его нужно в Photoshop с
помощью инструмента Curves (кривые). |
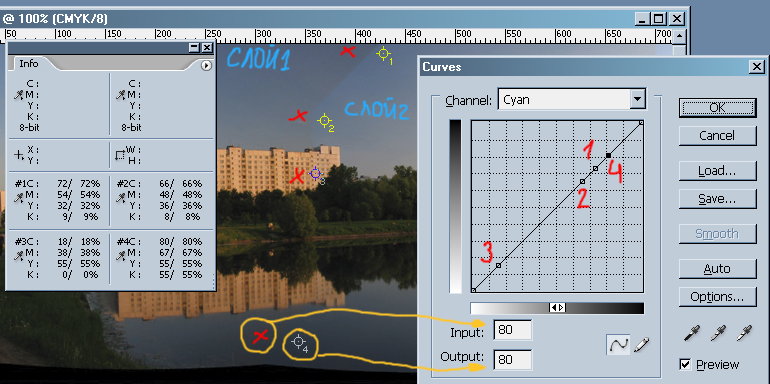
Рис.9 Пояснение к выравниванию баланса белого на двух слоях
|
При сшивке панорамы части изображения накладываются как игральные карты с захлёстом друг на друга, поэтому проводить цветокоррекцию нужно последовательно от слоя к слою изображения, начиная с конца, где располагается верхний слой. Если вы получали панораму в PanoTools, то начинать надо с крайнего правого слоя и далее налево, т.к. каждое правое изображение при сшивке частично накладывается на левое. Для успешного освоения следующей процедуры, необходимо хорошо представлять, как работают маски и слои в Photoshop. Если вам не понятно, попытайтесь “повыключать” разные слои и маски на панели Layers, чтобы лучше представить, что на что там накладывается. Итак, если нам нужно привести цвет Слоя1 к цветам Слоя2 (см. Рис.9), необходимо сначала выбрать Слой2 и инструментом Color Sampler Tool установить на Слое2 цветовые отметки в разных местах близ границы между слоями – они нам понадобятся для сравнения с аналогичными значениями на Слое1. Полученные значения зафиксируются на панели Info. Но вам придётся их переписать на листок. Во-первых, на панели Info можно зафиксировать всего 4 значения, а во-вторых когда мы будем работать с соседним слоем в кривых, зафиксированные значения будут показываться для активного слоя (в нашем случае для Слоя1). Цветовые маячки лучше размещать в точках разных цветов и разных яркостей. Обычно хватает 4-5 точек. Устанавливать более 15 точек бесполезно, т.к. на одной кривой нельзя разместить больше 15 точек. Переходим к Слою1 – тому слою, который мы будем уравнивать по цвету. Открываем окно с кривыми (Curves) и для каждого цветового канала (они выбираются в выпадающем списке в окне с кривыми) с зажатой клавишей Ctrl тыкаем пипеткой в похожие по цвету точках на Слое1 (на Рис.9 эти точки отмечены красными крестиками). Если же под вашем Слоем2 располагается соседний Слой1 (а он там должен быть, если всё выполняется по инструкциям), то можно тыкать непосредственно в те точки, которые уже были зафиксированы инструментом Color Sampler Tool ранее на Слое2. Теперь в окне Curves для каждой точки и для каждого цветового канала в поле Output вводим записанное на бумажке значение для этой точки и для этого цветового канала. Если всё сделано аккуратно, то цвета на слоях должны уравняться. В моём случае результат на Рис.8 внизу. Не забывайте после уравнения баланса белого отдельных слоёв настроить баланс всего изображения. Для этого нужно либо объединить все слои (Layer – Flatten Image, например если сохранение будет только в JPG) воедино, либо объединить слои в новый слой без потери каждого слоя (Ctrl+Alt+Shift+E, если вы хотите потом сохранить исходник в PSD формате со всеми слоями). И перед сохранением необходимо конвертировать изображение из CMYK в RGB.
На исходных фотографиях присутствовала виньетка от широкого угла объектива. И помимо этого облака на небе успевали переместиться во время съёмки. |
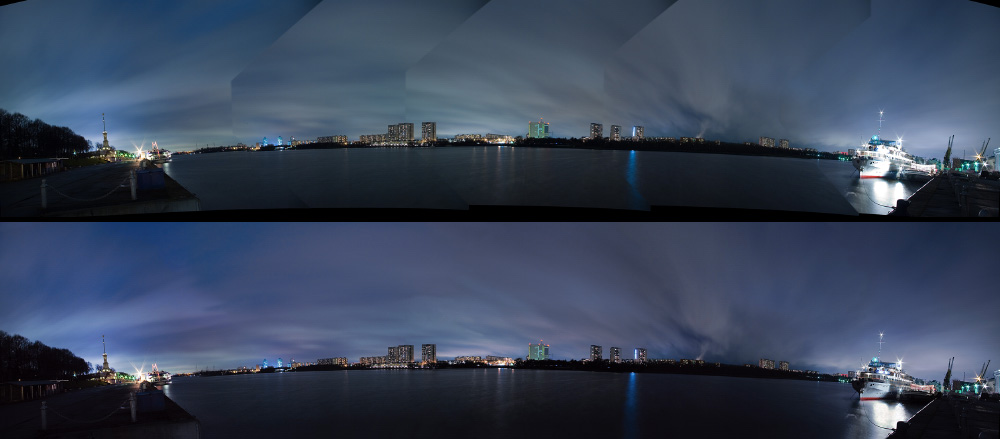
Рис.10 Вверху - результат работы PTAssembler'а
Внизу - обработка в Photoshop
|
Чтобы соединить отдельные части пришлось использовать инструменты Clone Stamp и Healing Brush. Поскольку в PSD файле сохранены и маски, то удаляя ластиком (Eraser) части масок в местах сшивки панорамы, я добивался плавного перехода облаков. Обратите внимание на пересвеченный корабль справа. Т.к. исходники фотографий были в RAW формате, я сконвертировал тот же файл, но с отрицательной экспопоправкой и наложил на панораму как новый слой. Лишние части стёр ластиком. Часть бликов можно замазывать кистью в режиме Darken.
Интересный пример. Потребовалось склеить изображение из двух зеркальных частей (Рис.11). Попытки получить его в панорамных программах не привели ни к чему: автоматика вычисляла, что ей подсовывают одно и то же изображение и зеркалила его обратно. |

Рис.11 Два одинаковых изображения, но одно из них
отражено зеркально.
Их нужно объединить в одну фотографию.
|
Сшивать пришлось в Photoshop. Сначала надо убрать дисторцию на исходных изображениях – она проявляется как не параллельность крышки инструмента и клавиатуры. В версии фотошопа CS2 появилось хорошее средство для борьбы с дисторцией: Filter – Distort – Lens Correction. Там в разделе Transform мы можем растягивать и сжимать части изображения, искажённые объективом – Horizontal Perspective, а углом (Angle) – добиваться параллельности прямых основанию фотографии. Используя этот фильтр, можно склеивать любые панорамы с прямоугольной проекцией вручную. Над данным конкретным фото пришлось долго поработать инструментами Clone Stamp, Healing Brush, Burn Tool, Dodge Tool, чтобы совместить несовмещаемые части. Итог: |

Рис.12 Результат совмещения вручную в Photoshop
|
Примеры других моих панорам вы можете посмотреть в галерее, в разделе Панорамы. Полезные ссылки: 1. Ресурс по интерфейсу PTGui http://qtvr.by.ru/NewQTWR/navigator.htm
|